Capturing the perfect shot in one click is not possible even for professionals. But if you have the best photo editor tool that helps crop a picture on Mac, you can easily remove unwanted parts. Alongside this, you can also rotate, change aspect ratio, add text, image, border, and do a lot more. This will make your photo ready for social media and presentations.
- How To Resize An Image On Mac
- How To Resize And Image On Macbook Pro
- How To Resize And Image On Macbook Air
So, if you are here to know about the best way to achieve that perfect crop image on Mac, keep reading. By the end of the article, you will learn how to crop photos on Mac easily.
How to Crop a Picture on Mac
Crop to Make the Image Smaller. The quickest way to resize an image, if you need to make it smaller, is to crop it. Cropping an image can be done with almost every image editing program you have on you Mac. The easiest way to do it is to use Mac's own Preview app. Simply open the image in Preview, go to Tools and select the Crop option to. How to Resize image on Mac. Below are the steps useful to resize the image: 1) Preview app in Mac is the best image editor to edit the images to resize to the required. 2) The app can be opened through the spotlight search, typing for preview in spotlight search and opening it. 3) Select the image that has to be edited and open with ‘Preview.
To crop a photo on Mac, you can use different photo editing apps. To use any of these apps, all you need to do is drag and drop the image into the app and follow instructions to crop it.
Here, in this post, we will explain how to crop photos on Mac using Preview, Photos, and Tweak Photos.
Additional Tip
Pro Tip:
Alongside cropping an image, if you want to add text, frame, date, turn image into black and white, add distortion effect, and more, we suggest using Tweak Photos. Logic pro alternative mac.
Metaimage 1 6 1. This photo editing tool will not only help crop pictures and will also make batch editing easy. This means if you have multiple photos to make changes, you can do it in one click.
To download this fantastic tool, click here.
In addition to this, if you want to know how to use this tool, click here to jump to how to crop pictures using Tweak Photos.
How To Crop Images Using Preview
Preview is the default app to view images on Mac. However, if the picture doesn't automatically open in Preview, select the image,> right-click > Open With > Preview.
Weather guru 2 3 6 months. Once the image is opened in Preview, follow the steps to crop the picture.
Note: Alongside cropping pictures on Mac using Preview, you can crop PDF files and other graphic formats too.
1. Click Show Markup Toolbar
How To Resize An Image On Mac
2. Click, hold, and drag the cursor over the image to select the image's area to crop.
3. To resize the crop, drag the blue dots.
4. To crop the photograph, click Crop or press K + Command
5. Once done, save the image by clicking File > Save. Alternatively, can press S + Command.
That's it. You will now have the cropped photo in Mac.
How To Crop Photos on Mac Using The Photos App
Photos app show images as Live Photo playback to crop photo follow the steps below:
1. Open Photos app.
2. Double click the photo you want to crop > click Edit.
3. Click Crop
4. Drag the edges to make the selection and crop the selected picture.
5. In addition to this, from the right pane, you can select the aspect ratio from presets or can customize it. This gives you more freedom to choose the area of the image and crop. Nonetheless, if you want to flip the image, you can click the Flip option.
6. When the changes are made, click Done to save the cropped image.
Note: If you want to undo the changes, you can click Edit > Revert to Original. http://hnoiry.xtgem.com/Blog/__xtblog_entry/19077502-triumph-2-5-11-download-free#xt_blog.
Offered by Systweak, Tweak Photos is one of the popular image editing apps for Mac. Using this photo editor, you can crop the image and resize it, add effects, rotate, flip, add text, frames, and do a lot more.
In a nutshell, we can say Tweak Photos is an all-in-one photo editor that allows batch conversion. If you have hundreds of photos to edit, you can apply changes at once using Tweak Photos. Nonetheless, you can convert a colored image to black & white, Vignette, Sepia, and others. It also allows adding Distortion Effect, Texture Effects, and more.
Enough of what the product can do. Let's come back to the point and learn how to crop photos on Mac using Tweak Photos.
To crop pictures on Mac using Tweak Photos, follow the steps below:
1. Download and install Tweak Photos
2. Launch the best photo editing tool
3. Drag and drop the photos/folders. Alternatively, you can use other options like:
- Add Photos
- Add Folder
- Add with Filter
- Add iPhoto/Photo Library
This helps add photos from anywhere to Tweak Photos.
4. Once done, select the image that you wish to crop.
5. In the next window, you will get several editing options. Click Crop makes the selection. In addition to this, you can also select Crop Ration by clicking the downward arrow.
This helps make selection easy.
6. After making the changes, click Save options.
7. In the next window, choose format, decide if you want to keep the original filename or note and other actions > Click Start Process. Best portable ssd mac.
8. Once you are sure about the new filename and output format, click Yes to confirm and begin the process.
That's it. The selected photo will now be cropped and saved in the format you selected.
Besides this, you can perform other editing options too.
So, this is all using either of the options you can easily crop a picture on Mac. Of course, there are other alternatives, too, and you can use them to crop photos. But the ones we have listed are simple to use, and they make cropping an image on Mac fun. Do let us know which app your use to crop photographs on Mac. However, if you are looking for our recommendation, we would go with Tweak Photos as a complete package. Once we have this tool, there's no need to install any other app; rest is your wish.
How To Resize And Image On Macbook Pro
There are many reasons why you will need to scale down your photos or images. I'm sure you have sent before photos through eMail or attached them on the web, and I'm also sure that you have experienced troubles with images sizes. Many eMail services have a limit of size per attachment (Gmail – 25Mb, Hotmail – 10Mb etc.), so if you're planning to send multiple photos by eMail, you will shortly be out of space. One solution for this inconvenient is to resize the pictures to reasonable sizes so them can fit into one eMail or have them attached on the web.
Scaling images is not as hard as it used to be. We have a lot of tools available there on the web to the job done. But… it's a but. Many of them can't handle big size pictures, or if you have a considerable amount of photos it's quite annoying to upload them all on the web, especially if you care about your privacy. What if I tell you this can be easily done on your own Mac without any extra software. Cool right? Let's see what options we have.
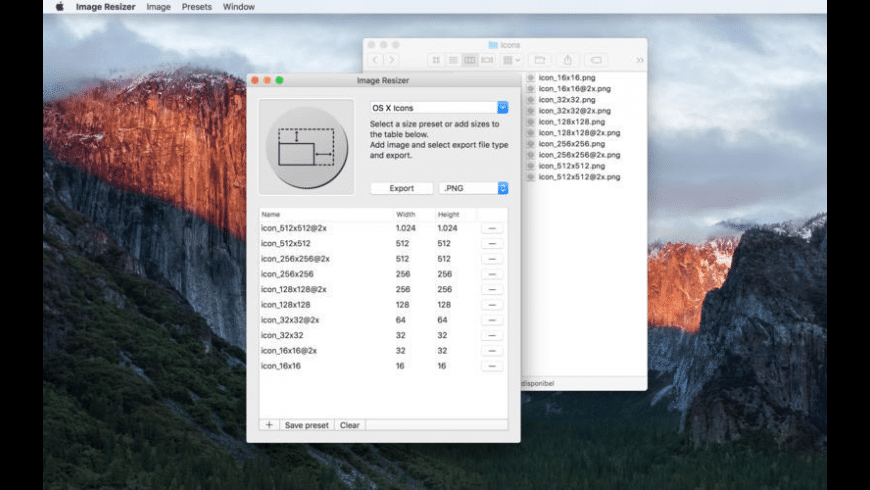
Resizing with Preview
When it comes to images on your Mac, probably the most handy tool is Preview. This simple, but effective app that comes built in with Mac OS X can do even… guess what? Resize your pictures.
Let me show you in a few simple steps how to resize an image with Preview.
1. Open the image in Preview
2. Open Tools menu and go to Adjust Size…
3. Now you can specify your own custom Width and Height, or choose a preset from Fit into menu
4. Go to File menu and click Export… if you want to make a copy, or click Save (⌘S) to overwrite the original image.
Resize with Photos
Photos is a new application that comes by default with the latest Mac OS X releases Yosemite and El Capitan. Photos is meant to replace the iPhoto that used to be shipped with Mountain Lion and Mavericks.

Resizing with Preview
When it comes to images on your Mac, probably the most handy tool is Preview. This simple, but effective app that comes built in with Mac OS X can do even… guess what? Resize your pictures.
Let me show you in a few simple steps how to resize an image with Preview.
1. Open the image in Preview
2. Open Tools menu and go to Adjust Size…
3. Now you can specify your own custom Width and Height, or choose a preset from Fit into menu
4. Go to File menu and click Export… if you want to make a copy, or click Save (⌘S) to overwrite the original image.
Resize with Photos
Photos is a new application that comes by default with the latest Mac OS X releases Yosemite and El Capitan. Photos is meant to replace the iPhoto that used to be shipped with Mountain Lion and Mavericks.
The resizing process using Photos is pretty similar to Preview one.
Let's see how we can resize images using Photos application.
1. Open Photos, go to File menu and hit Import…
Alexa tap mac address.
2. Search for your photo, select it and hit Review for Import
3. Select your photo, choose File menu again, then Export and finally Export 1 Photo… (you can export and resize multiple photos this way).
4. Select in witch format you want to export, quality if you choose JPEG, and most important the Size of the exported photo.
You will have 4 options that translate into:
- Small – 320 × 320 px
- Medium – 640 × 640 px
- Large – 1024 × 1024 px
- Full Size – Original size of the photo
If you are not happy with none of these sizes, you can choose Custom from the Size dropdown and enter your preferred dimensions.
How To Resize And Image On Macbook Air
Resize with Mail
The last but not least, the Mail. I kept this method to the final because despite the easiness and the rapidity, this method don't allow you to set custom sizes for your images. You can choose from 3 preset modes and pretty much that's it.
Let's see how resize works in Mail.
1. Open Mail app and write New Message (⌘N). Attach your file by File menu, Attach Files…, or drag and drop to New Message window.
2. Browse or search your photo and attach it.
https://truezfile894.weebly.com/mozilla-firefox-quantum-for-mac.html. 3. Be sure the image is selected and choose the Image Size option from the right dropdown.
